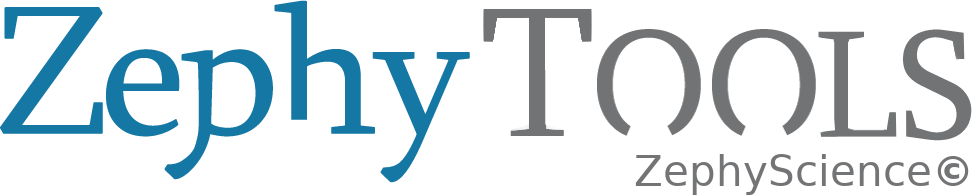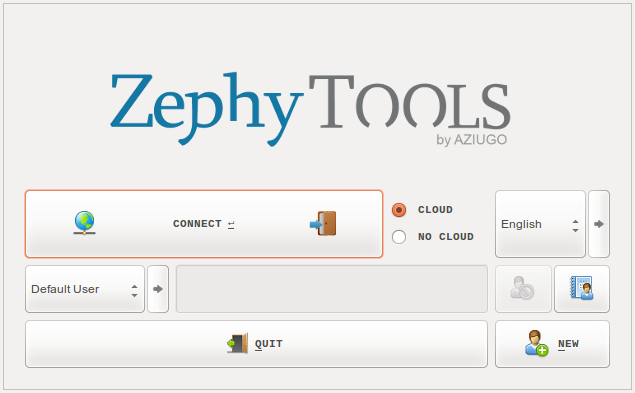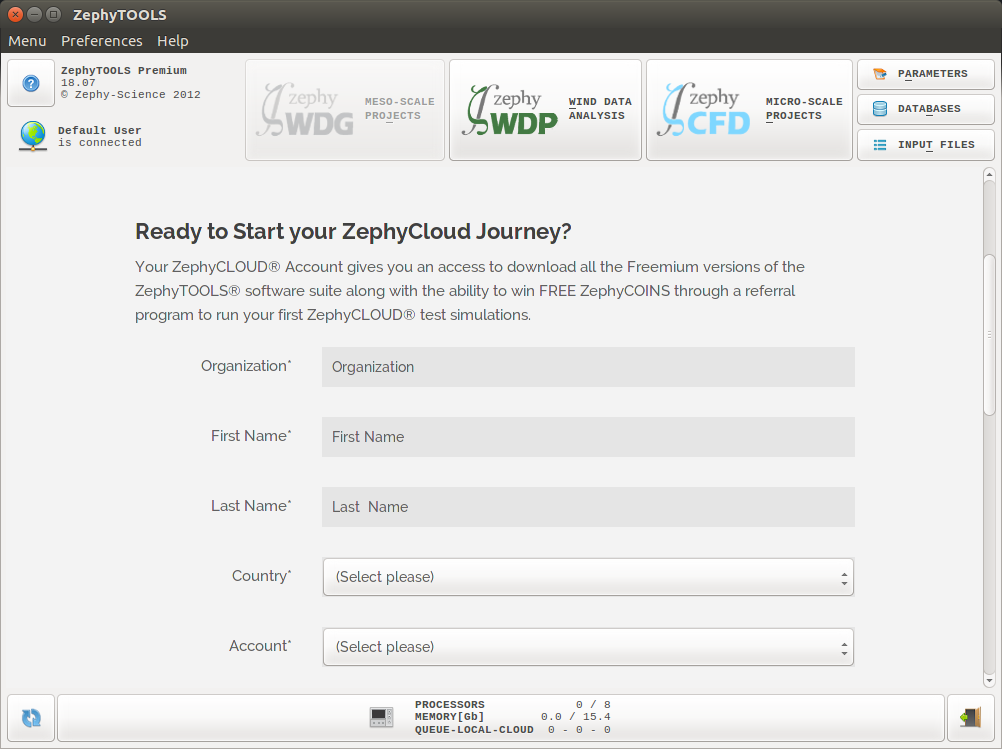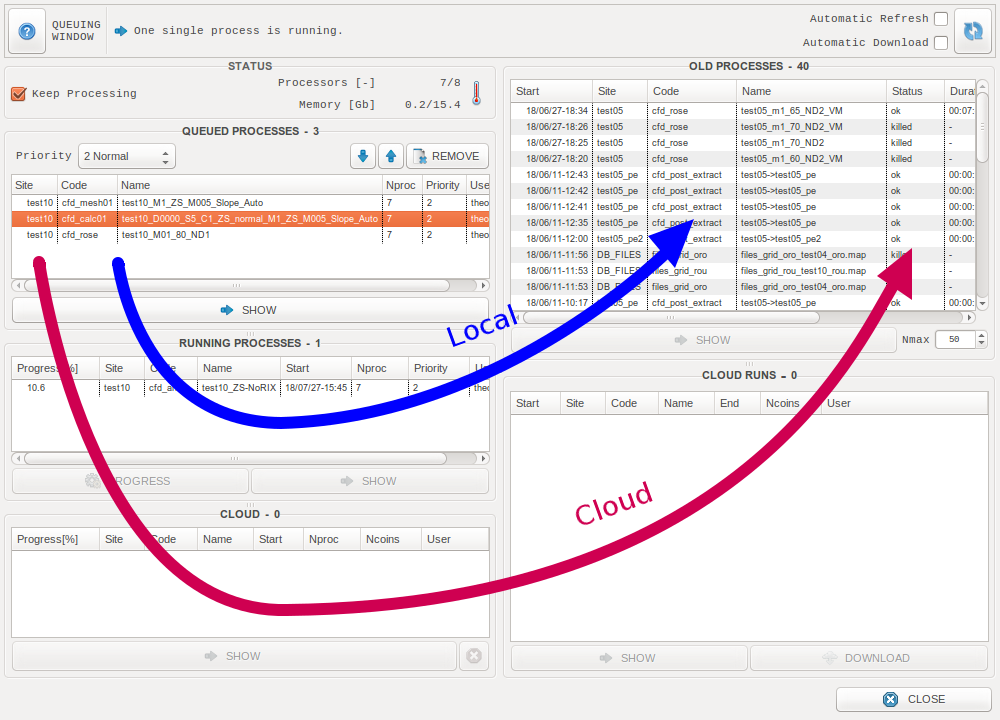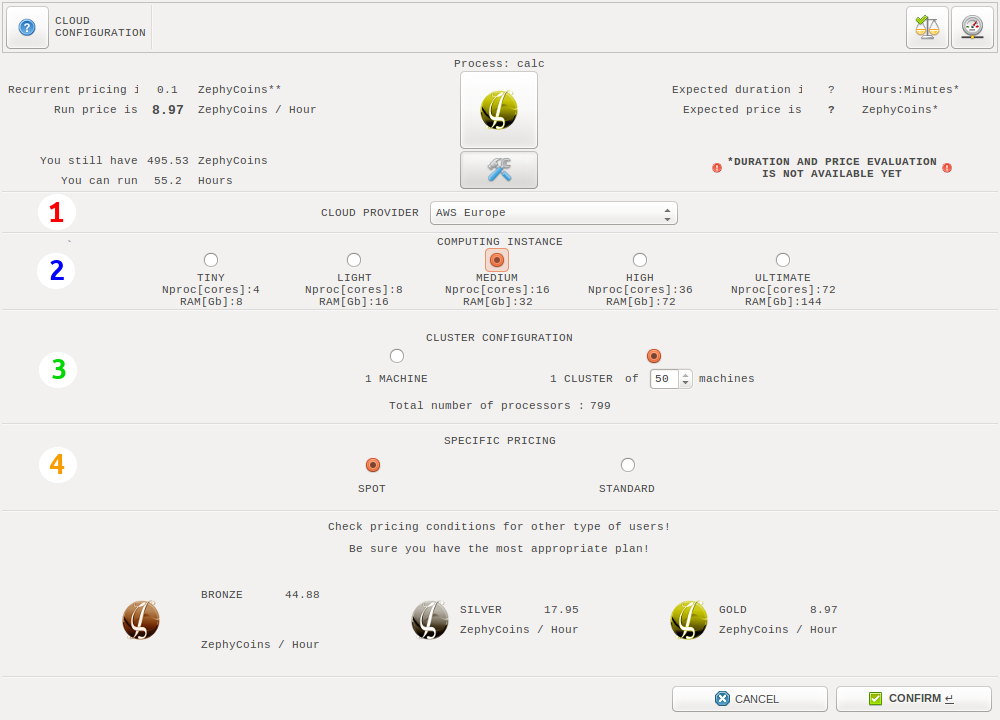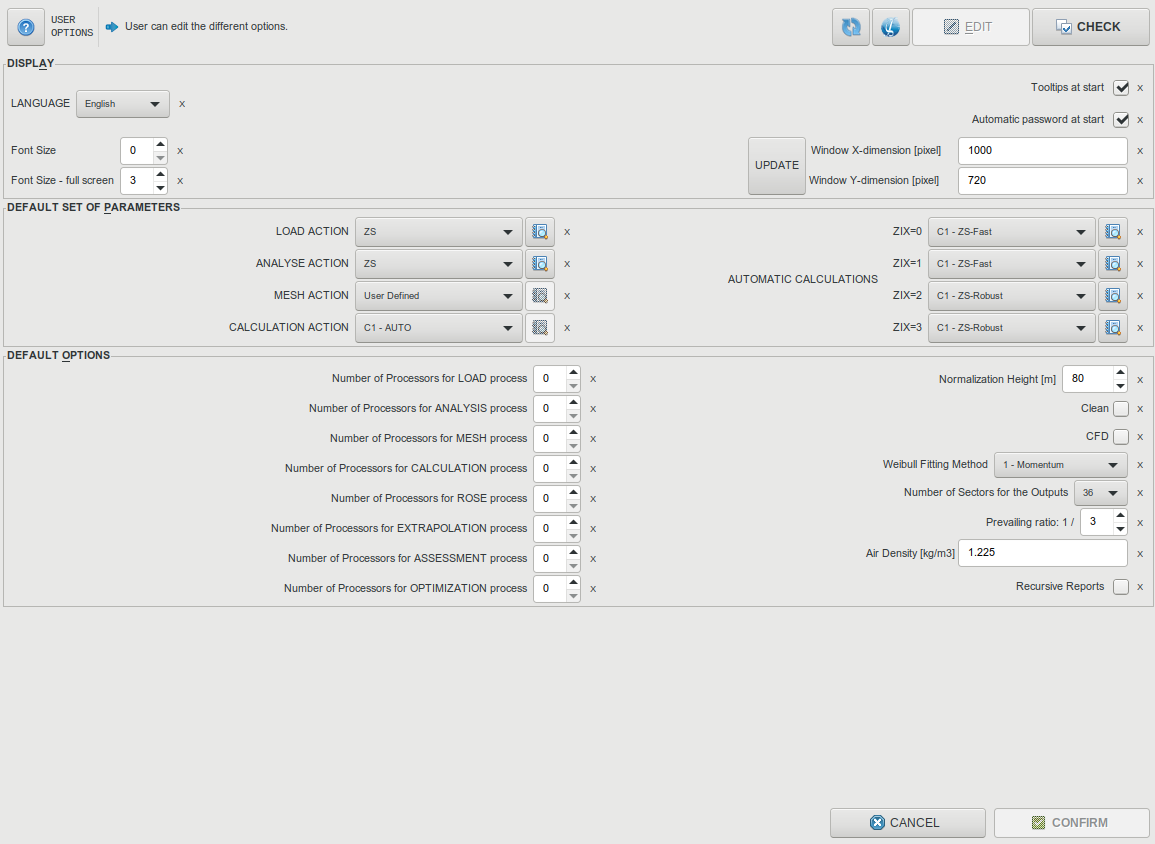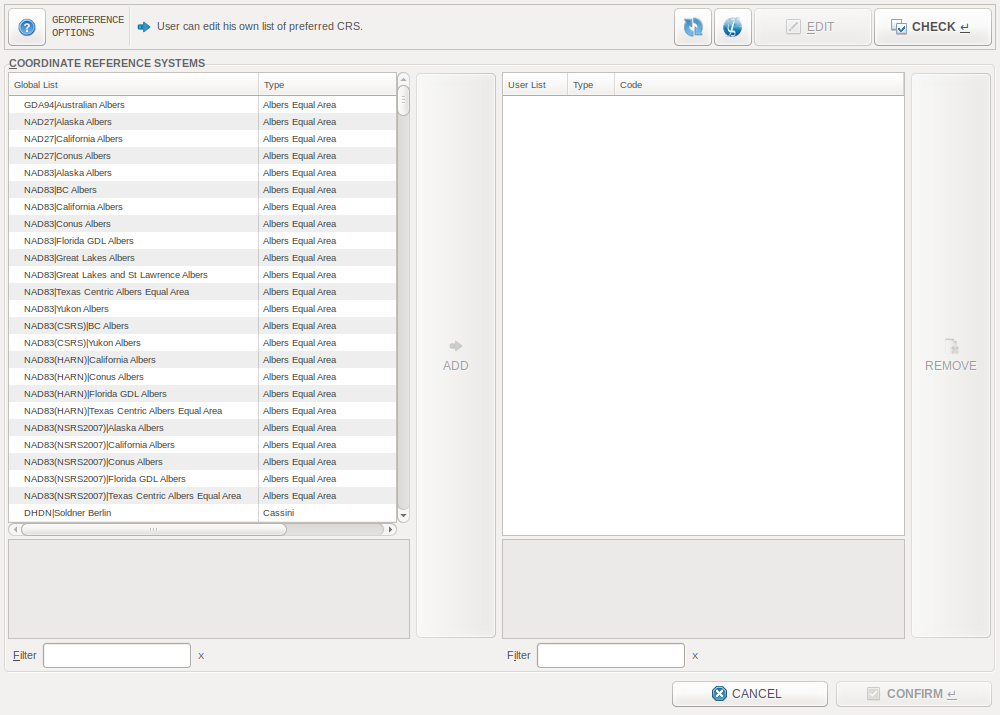Global Settings and Interface¶
Connection¶
The Connection window allows to connect to ZephyTOOLS graphical user interface (GUI).
This is the starting window of the software. Each time the software is launched, this window is automatically opened.
As soon a user disconnects from GUI, it is shown again.
User registration¶
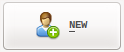
Once ZephyTOOLS is opened, click on NEW to register your account. You will be redirected to the New User window, which allows adding a new user to users database.
Choose the Server (Europe or China) according to your geographical localization. Enter the Username and the Password you were given.
When you click on CONFIRM, the database should recognize your account.
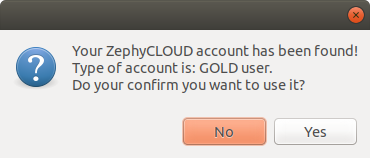
If the account is not recognized, no cloud computation will be possible!
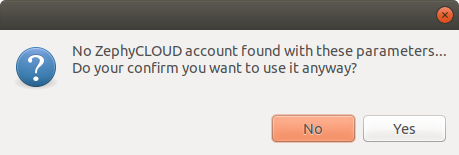
Note
It is possible to save a user password in order to avoid typing it for every connection (cf. User preferences).
Software Configuration¶
Language selection
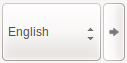
Select the language of your choice using this combobox.
As of now, the main supported languages are English and Chinese. Spanish and French versions are actually still mostly written in English. Even the Chinese version contains several English fields. Hence, it is preferable for the user to have some notions of English in order to use ZephyTOOLS.
Cloud connection

This lets you deactivate the cloud connection if you want to. This may allow a smoother navigation and workflow when the internet connection is slow or when a significant number of processes have been launched on cloud.
User information

Use this button to get some information on this user account:
Number of data files, number of sets of parameters, number of ZephyCFD projects, and memory use.
Delete a user

Use this button to delete the selected User Account.
It is not possible to remove a user as long as the account still contains some projects or files.
Machine details
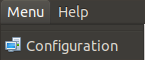
Use this button to access the Configuration window. This button is accessible from the main window as well.
The Configuration window provides you with information regarding your hardware, and let you set up some options regarding automatic software updates and SFTP file sharing.
Interface overview¶
The center of the window embeds an access to ZephyCloud, or to the documentation if no internet connection is available.
User preferences¶

It is possible to access and configure several user options from this menubar button.

|
The General options window gives access to several options such as default processing parameters, graphical aspect, automatic password… |

|
The Visualizations options window gives access to several options regarding data visualizations. |

|
The Reports options window gives access to several options regarding report style. |

|
The Georeference options window lets you select the georeferences available for your projects from a large database set. |

|
The Folder Paths window lets you set your default folders for importation and exportation of files. |
Pre-Processing¶
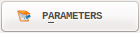
|
Access the processing parameters window to manage the different configuration files that can later be used by the ZephyTOOLS modules. Created sets of parameters can be Edited, Replicated, Reported, Removed and Exported. |
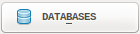
|
Access the Databases window. |
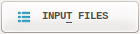
|
Access the Input Files window. |
Main Modules¶

|
Access the ZephyWDG module: Wind Data Generator |
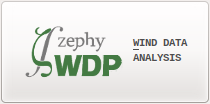
|
Access the ZephyWDP module: Wind Data Processor |
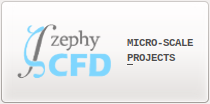
|
Access the ZephyCFD module: CFD Wind Modeling |
From these modules, many kind of computing processes will be launched, either locally or on ZephyCloud. The heavier local computations are run in background so that they do not disrupt the user’s workflow.
It is possible to monitor both local and cloud computations from the Queuing management window, accessible from the following button:

From this window it is possible to check the finished, queued, and currently running processes. Some queue management features are available such as pausing, prioritizing…
Queuing management¶
ZephyTOOLS allows to queue different types of tasks, which enables the user to configure an entire project at once. Then, from this window it is possible to manage the priorities of the different tasks and to observe the hardware occupation status.

|
Will check every 1 minute if there is a change in the processes status, and refresh the window accordingly. |

|
Automatically downloads cloud results when they are ready. |

|
Untick this to stop automatically launching the queued processes. |

|
Sets a priority for the selected process from 0 to 4, 0 being the highest priority. 0 will actually launch the process immediately, which might cause a lot of processor sharing. |
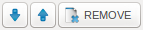
|
Allows to reorder the queue and to remove processes from it. |

|
Opens the selected process location in ZephyTOOLS. |

|
Opens a progress monitoring window for the selected process. |

|
Downloads cloud results. |
Local processes will go through the lists QUEUED->LOCAL RUNNING->OLD. Cloud processes will go through the lists QUEUED->LOCAL RUNNING(when uploading data)->CLOUD RUNNING->CLOUD ENDED-> OLD.
ZephyCloud¶
ZephyTOOLS gives direct access to ZephyCloud, AZIUGO’s cloud computing platform. Use it to bypass all hardware limitations!
Note
Data Confidentiality
The data uploaded through to ZephyCloud will be encrypted and only relative coordinates will be uploaded in order to construct a confidential model. Climatology data will not be uploaded since they are not used in CFD calculations.
ZephyCoins¶
ZephyCloud rents online machines from cloud providers and make them available to ZephyTOOLS users as seamlessly as possible.
Since renting online machines is not free, users have to purchase and use cloud credits for a pay-as-you-go access to ZephyCloud. These cloud credits are called ZephyCoins.
The ZephyCoins (Ƶ) Currency System is fairly simple… All Ƶ have the same purchase price but different core-hour values depending on the type of account you have:
- Gold Users : All your Ƶ are Gold Coins
- Free Users : All your Ƶ are Bronze Coins
1 GOLD Ƶ = 5 BRONZE Ƶ
A Gold user will therefore use 5 times less Coins for the same Cloud calculation. The type of account you have depends on what annual plan you subscribed to (cf. Plan & Pricing).
Most of our cloud services are invoiced according to what, how many machines were rented and for how long they were rented (on a minute basis). Such pricings are expressed as ZephyCoins per hour.
Dashboard¶
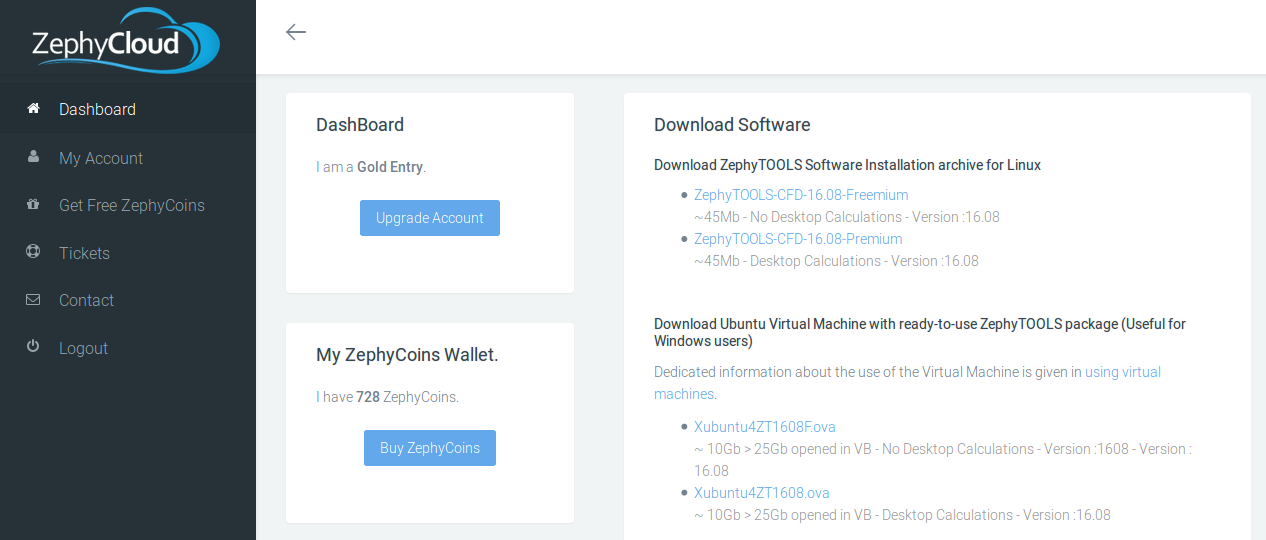
The dashboard connection window
From your Dashboard, you can manage your account, place orders for ZephyCoins, download the software and access this documentation. In addition to ZephyTOOLS main window, this can be reached from any web browser: dashboard.zephycloud.com
Note
For the Dashboard, “Login” should be set with the registered Username, along with the provided Password.
When a ZephyCloud user is connected to ZephyTOOLS, the connection settings are automatically filled, so that the user only has to click on the Sign In button to access the dashboard.
Configuration and Pricing¶

|
Opens the user’s cloud dashboard. |

|
Automatically optimizes the cloud configuration towards cost reduction. |

|
Automatically optimizes the cloud configuration towards small duration. |

|
Displays all parameters to set them manually. |
When launching any process on the cloud, the user is prompted to specify some parameters impacting the duration and price to expect. There are 4 parameters to set:
- 1/ Cloud Provider: A cloud provider to rent the machines from. When possible it is advised to choose one from the same geographical area as yours.
- 2/ Computing Instance: The type of machine to use. The available models are presented from lowest to highest specs, from left to right. Each one will imply a different pricing, the total pricing being displayed in the top left corner of the window.
- 3/ Cluster Configuration: The number of machines to use, the total pricing is updated accordingly.
- 4/ Specific Pricing: Instead of the standard pricing, one may want to use “Spot” instances which are two times cheaper. The drawback is that the cloud provider reserves the right to take back the cloud instances at anytime, if they need them for an emergency. In practice this almost never happens except around Christmas and Valentine’s Day, making it a very competitive option. Zephy-Science and ZephyCloud make no warranties about the “Spot” instances reliability.
Storage Cost¶
Each cloud process implies to store online its results, which brings a small recurrent cost for the user as long as they do not unlink their project from the cloud. This is a weekly cost which is invoiced every Monday. The cost of the cloud storage is as following:
| ANALYSE | 0.1 ZC per analyse process |
| MESH | 0.05 ZC per mesh |
| CALCULATION | 0.05 ZC per direction |
| ROSE | 0.05 ZC per rose |
| EXTRAPOLATION | 0.05 ZC per extrapolation |
| ASSESS | 0.05 ZC per assessment process |
You can clear the projects from the cloud whenever you want. Check out the ZephyCFD documentation on how to delete a project or specific processes from ZephyCloud. The weekly fee is stopped as soon as the corresponding calculations are removed from the cloud.
General options¶
GUI scaling
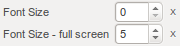
ZephyTOOLS lets its user scale the size of texts and buttons to best fit the screen resolution. 0 is the default size and any number above it will scale the graphical interface accordingly.
This accepts two different settings for windowed and full-screen modes respectively. By default the scaling in full-screen is set to 5.
Note
Use F11 to switch between windowed and full-screen mode.
Default set of parameters
The user can define, for several tabs (Load, Analyse, Mesh, Calculate), which set of parameters will be automatically proposed. For the Calculate tab, it is also possible to preselect the solver parameter corresponding to a ZIX value.
Visualizations options¶
Georeference options¶
From this window the user adds georeferences to a list linked to their account. This list is then available in drop-down menus around ZephyTOOLS, to quickly select one when needed.